This article is intended for FACULTY and STAFF only.
What is CedarNet 2.0 for Mac?
- Provides access to Application downloads, Make Me Admin, network drive mounting, Helpful Links, and more
- Available to all University-owned macOS devices on campus (Faculty, Staff, Classroom, and Labs)
- Cedarville-branded Self-Service application by Jamf
How Do I Use CedarNet 2.0 for Mac?
There are multiple ways to get to CedarNet 2.0 for Mac. Below are a few options to get started.
Option 1 - To Open CedarNet 2.0 with Spotlight Search:
- Click
 in the upper-right corner of the menu bar, or press [Command] + [Space bar].
in the upper-right corner of the menu bar, or press [Command] + [Space bar].
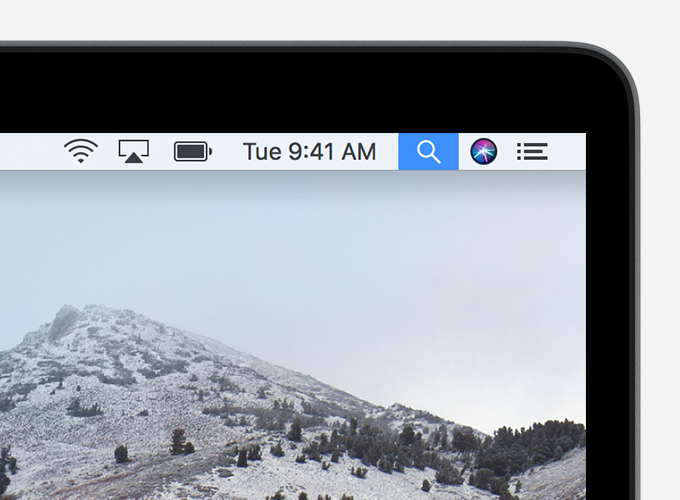
- Search for “cedarnet” and allow auto-fill to finish the phrase.
- From the results list, double-click "CedarNet 2.0" to open.

Option 2 - To Open CedarNet 2.0 with the Finder:
- Click the Finder icon
 in the Dock.
in the Dock.
- Click "Applications" in the upper-left sidebar.

- Double-click the "CedarNet 2.0" icon to open.

Option 3 - To Open CedarNet 2.0 with Launchpad:
- Click the Launchpad icon
 in the Dock (or use the Control Strip).
in the Dock (or use the Control Strip).
- Click the "CedarNet 2.0" app icon.

Unable to locate CedarNet 2.0 with any of the above options? Please submit a
ServeCU request under the appropriate category:
How Do I Keep CedarNet 2.0 at the Bottom of my Screen?
After opening CedarNet 2.0 using the above methods, the app icon appears in the "recently used" section of the Dock, indicated by the vertical gray lines. 
To Add CedarNet 2.0 to the Dock:
- Click the "CedarNet 2.0" app icon.
- Drag the icon between any two apps already saved in the Dock.
- Release when you are pleased with the new location.

In this example, "CedarNet 2.0" was moved in between "System Preferences" and "Bomgar," but you can choose anywhere to the left of the gray line.

CedarNet 2.0 will remain in the Dock, even after closing open windows or quitting the application entirely.
Additional Resources